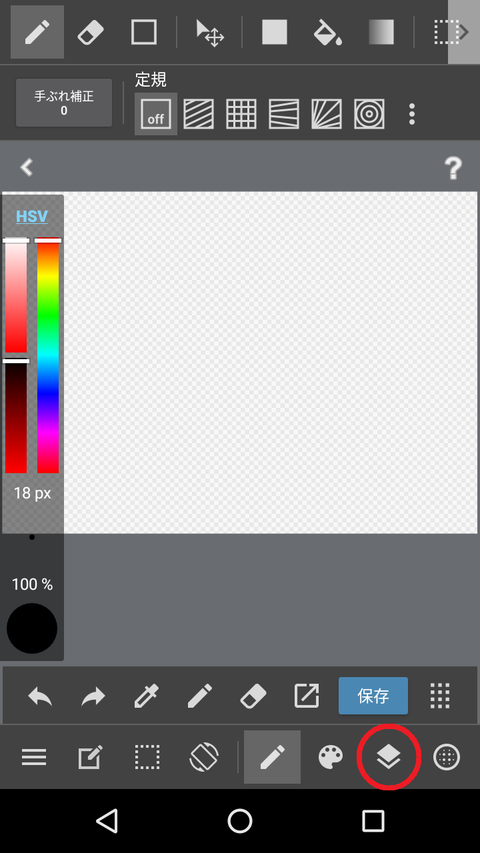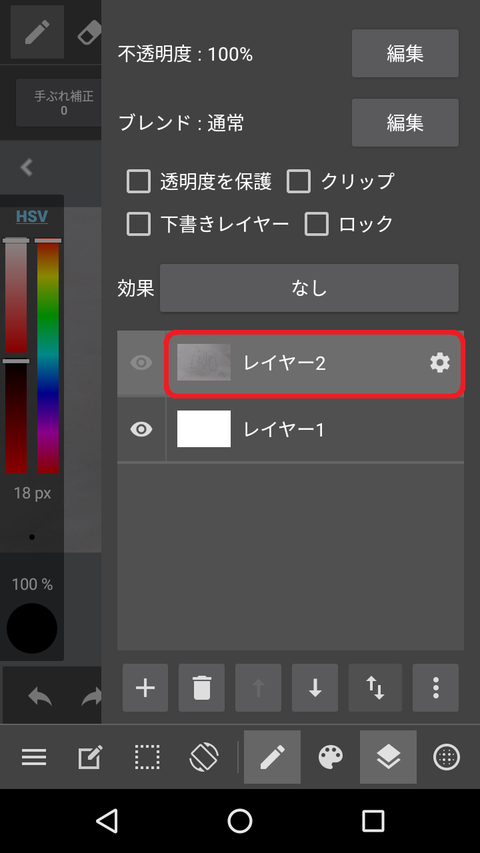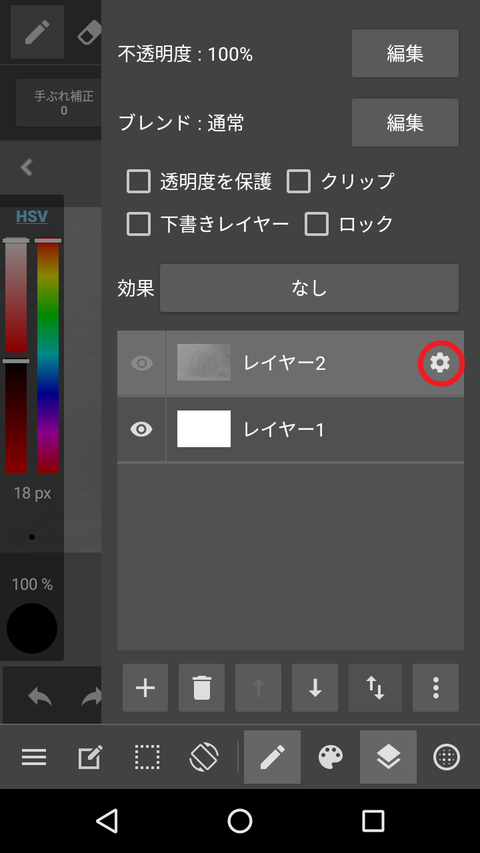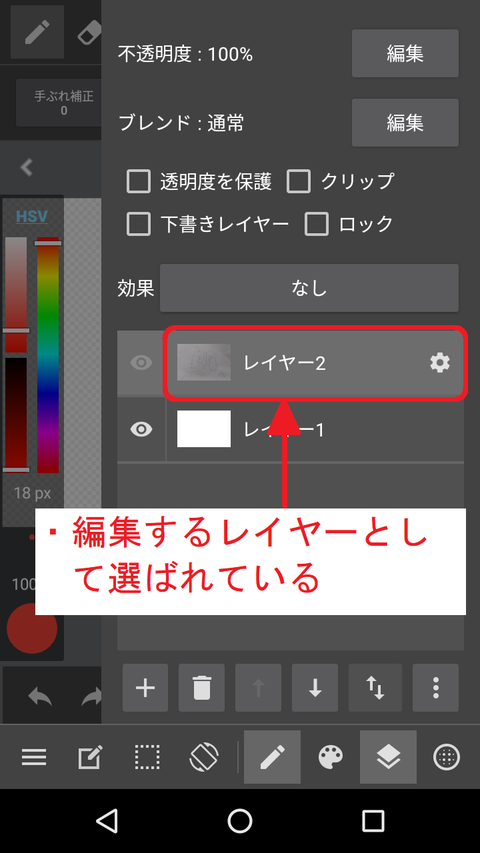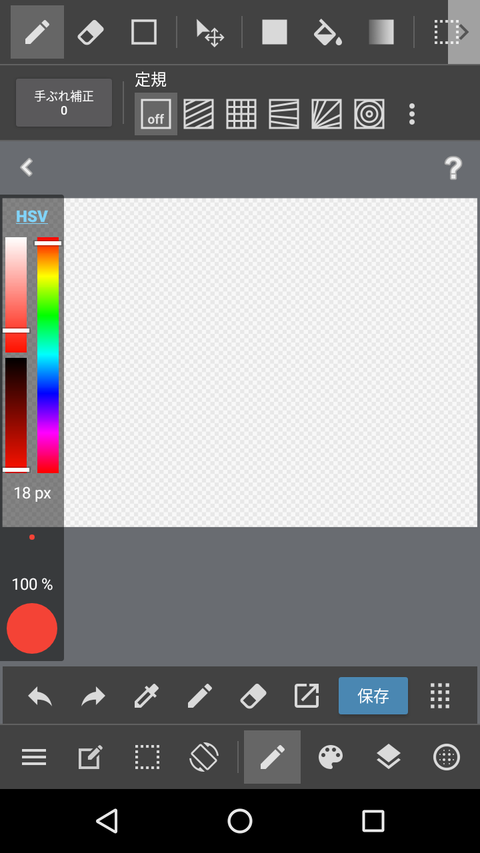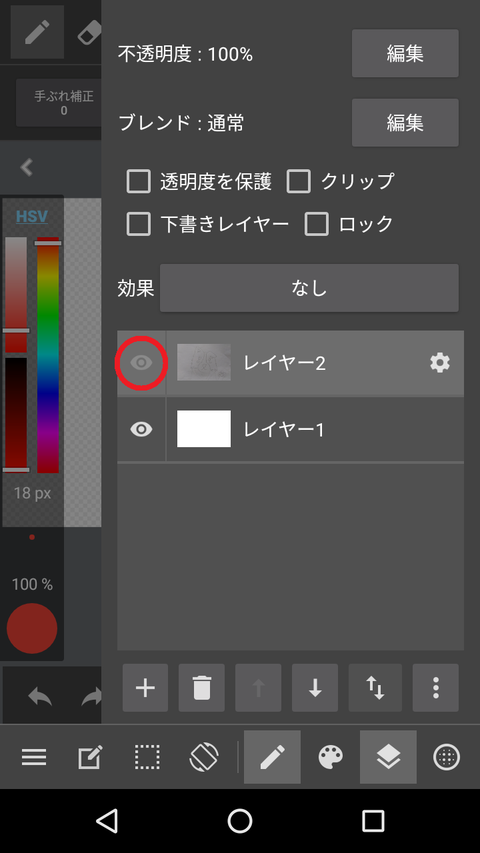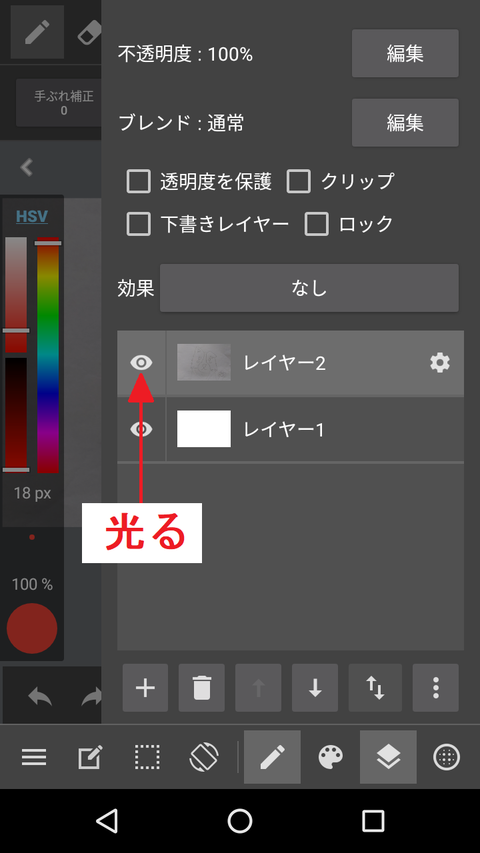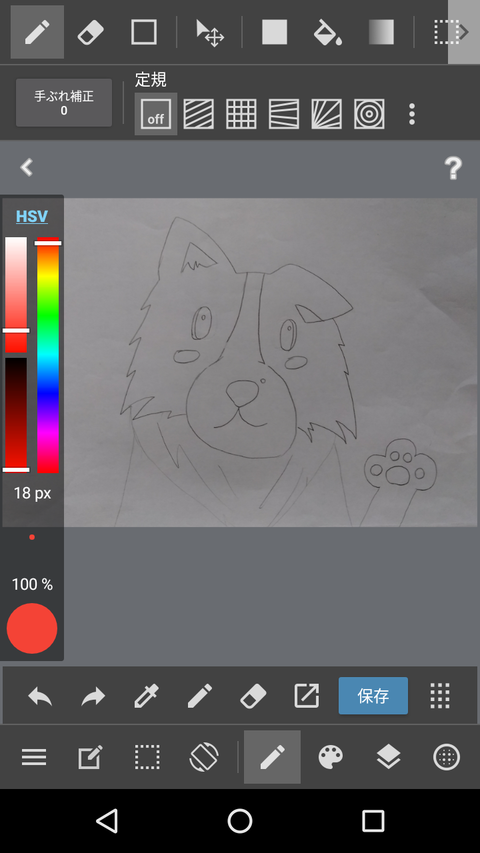前回は『編集するレイヤー』と『表示するレイヤー』の違いを解説しました。
【レイヤーの編集と表示の違いを解説】レイヤーの操作方法1~編集するレイヤーと表示するレイヤーの違い~
画像や文章だけでは、その違いを理解するのは難しいですね。
そこで今回は、簡単な絵を題材にして、より実践的にレイヤーの表示と編集の使い分けを見ていきましょう!
とっても便利なレイヤー。使い方を覚えてしまえば、マンガの制作も格段に速くなりますよ!
【まだの方はこちらの記事から】レイヤーとはなんだ?基本的な仕組みを解説!
こちらの絵は3枚のレイヤーを使って描きました(毎度単純な絵で恐縮です)
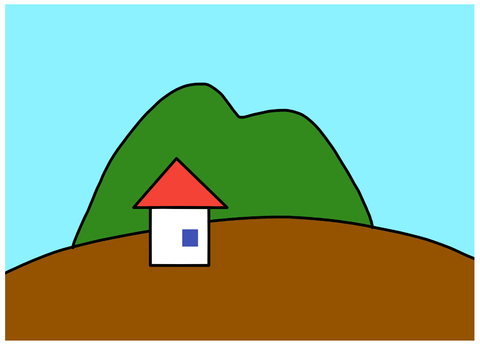
構造は以下のようになっています。
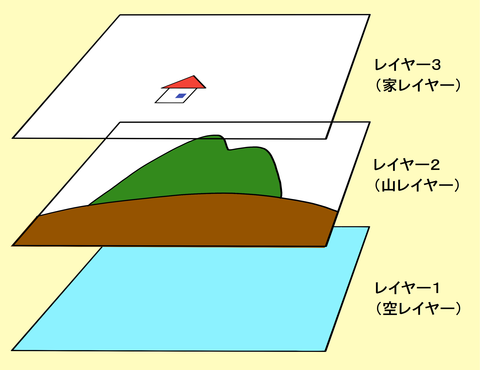
例えば、この絵の空をもっと濃い青色に変えたい場合は、レイヤー1(空レイヤー)だけ『編集と表示』の設定にします。
レイヤー1のみ色が薄くなり<設定アイコン>(ギヤのマーク)が表示され、さらに<目アイコン>が光っていますね。
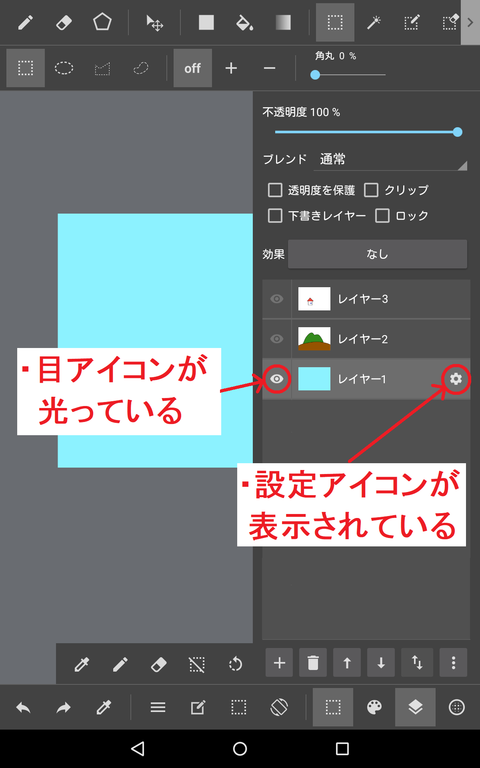
この状態だと『編集画面』では以下のようにレイヤー1のみ表示され、さらに編集できるのもこのレイヤー1だけになります。
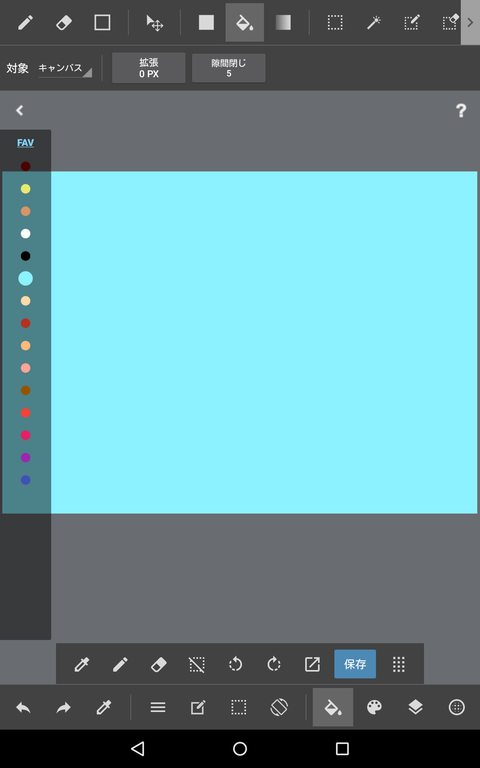
ここで、レイヤー1の空(そら)レイヤーの色を濃い青色に塗り替えてみましょう。
1、1度に広い面積を塗る時には<バケツ>が便利です。『編集画面』の上部のメニューから<バケツアイコン>をタップします。アイコンの色が変わったことを確認してください。
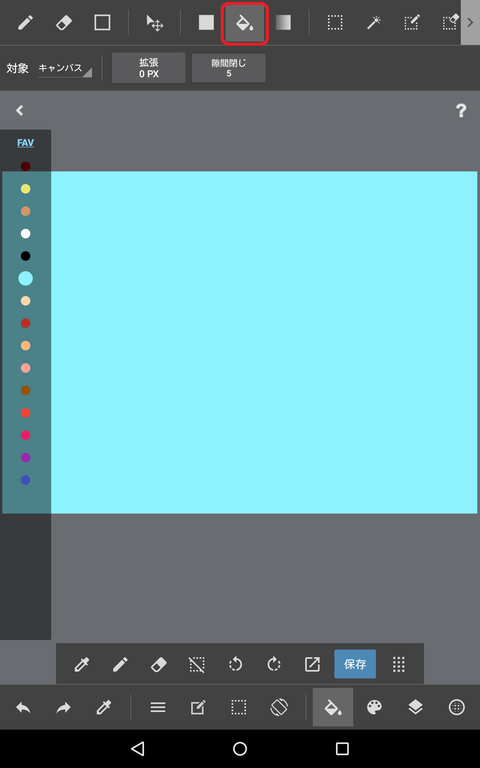
2、左側に縦長の『色選択バー』があります。その上部の英字をタップする度に『HSV』と『FAV』の文字が繰り返し表示されますので、ここでは『FAV』の状態にします。
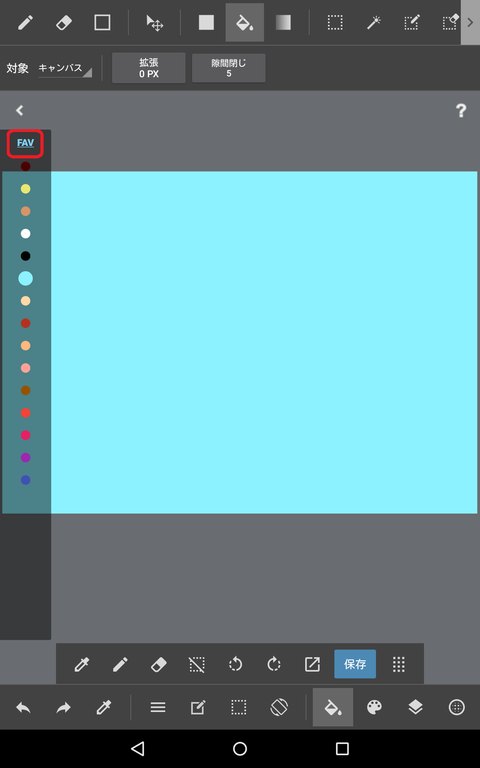
3、すると、編集画面でいま使える色が数種類出てきますので、その中から<濃い青色の丸>をタップします。すると<濃い青色の丸>が少し大きくなります。

4、この状態で、『編集画面』のレイヤー1(空レイヤー)の薄い青色部分をタップすると、バッと一瞬でレイヤー全体が濃い青色に変わります。
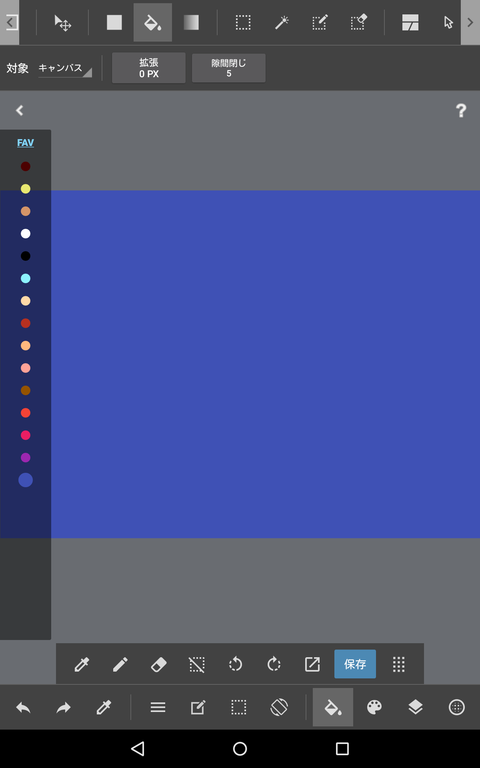
5、<レイヤーアイコン>をタップして『レイヤー管理画面』を開き、全てのレイヤーの<目アイコン>を白く光らせて3枚すべてのレイヤーを表示させましょう。すると、以下のようにちょっと夜っぽい絵になる訳です。
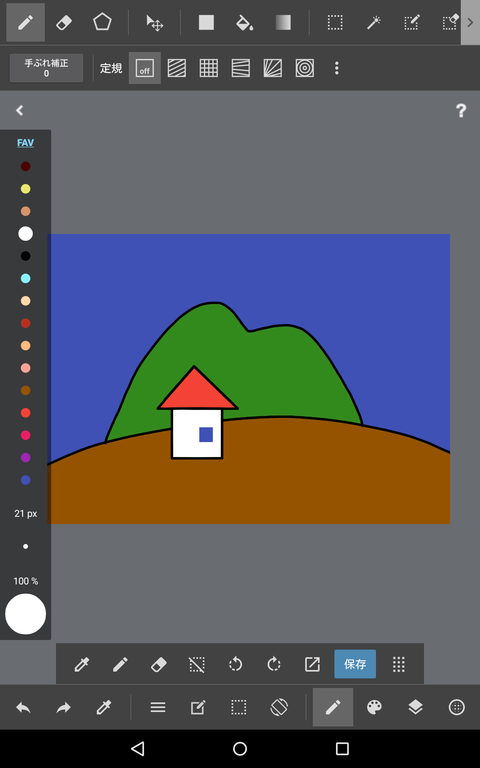
今度は、家に煙突を付けてみましょう。
この絵では、家は空よりも山よりも手前になりますからレイヤー3(家レイヤー)は『レイヤー管理画面』で一番上になっています。
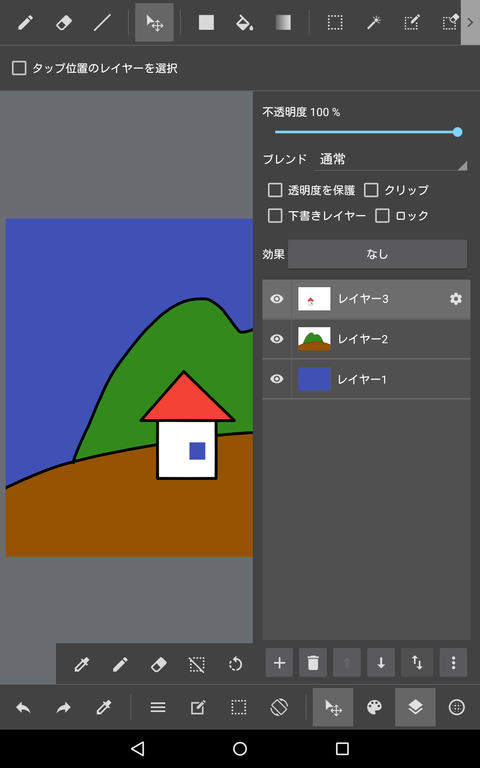
つまり、1番上になる絵が描かれているレイヤーは『レイヤー管理画面』でも1番上に、1番下になる絵が描かれているレイヤーは『レイヤー管理画面』でも1番下になり、描かれる絵の重なる上下関係と『レイヤー管理画面』でのレイヤーの上下関係は必ず一致していることになります。
さてここでは、家に煙突を描き加えたいので、編集するレイヤーはレイヤー3(家レイヤー)ですね。
1、『レイヤー管理画面』で、レイヤー3(家レイヤー)のみ『編集と表示』の状態にします。
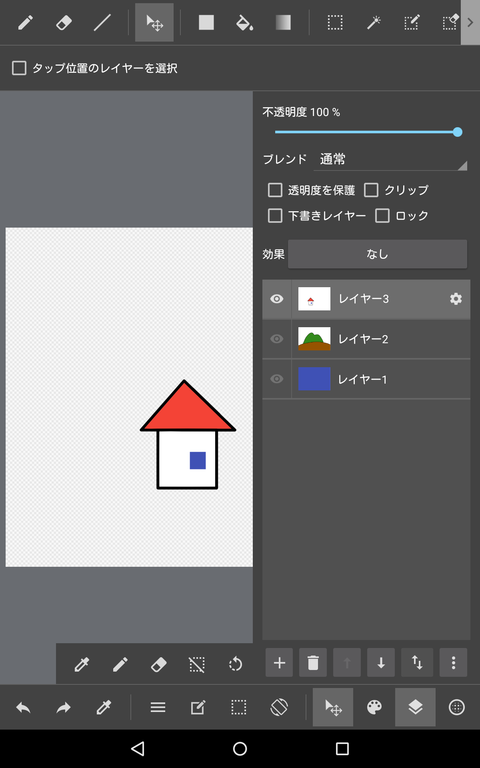
2、<レイヤーアイコン>をタップし『編集画面』に戻り煙突を描き込みました。(描き方については別に記事で詳しく解説します)
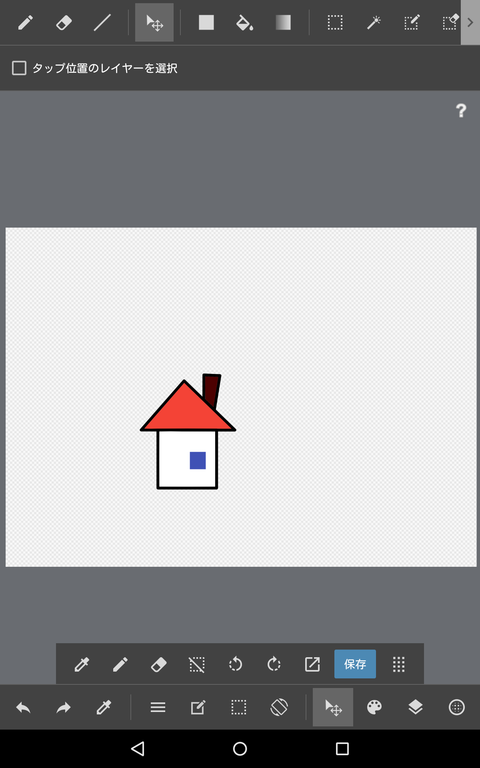
3、『レイヤー管理画面』を開き、全てのレイヤーの<目アイコン>を白く光らせて3枚すべてのレイヤーを表示させましょう。すると、以下のような絵が完成しました。

背景の絵には全く影響を与えずに、煙突を簡単に描き加えることが出来ました。
このように、色を塗ったり絵を描いたり出来る『編集するレイヤー』は常に1枚だけとなります。
一方で
『表示するレイヤー』は何枚でも選べるため、表示させたり隠したりしながら全体のバランスを見て絵を完成させていきましょう。
あいパパもいまだにやらかしてしまうのですが...
一所懸命に線を描いたり色を塗ったりしていたのが自分が編集したいレイヤーと違っていて、別のレイヤーを台無しにしてしまうという...
絵を描く場合は、今どのレイヤーが編集できる状態か、どのレイヤーが表示されているのかを必ず把握してから作業を進めましょう!
ただ、もちろん失敗してもやり直しはいくらでも出来ます。
編集画面左下の<やり直しアイコン>を1回タップする毎に1つずつ前の状態に戻すことが出来るので、たとえ失敗したとしても全く問題ありません。

ここが、デジタルの便利なところですよね!


【手順から記事を検索!便利なトップページ 】
】

【レイヤーの編集と表示の違いを解説】レイヤーの操作方法1~編集するレイヤーと表示するレイヤーの違い~
画像や文章だけでは、その違いを理解するのは難しいですね。
そこで今回は、簡単な絵を題材にして、より実践的にレイヤーの表示と編集の使い分けを見ていきましょう!
とっても便利なレイヤー。使い方を覚えてしまえば、マンガの制作も格段に速くなりますよ!
【まだの方はこちらの記事から】レイヤーとはなんだ?基本的な仕組みを解説!
1枚のレイヤーだけ色を変える
こちらの絵は3枚のレイヤーを使って描きました(毎度単純な絵で恐縮です)
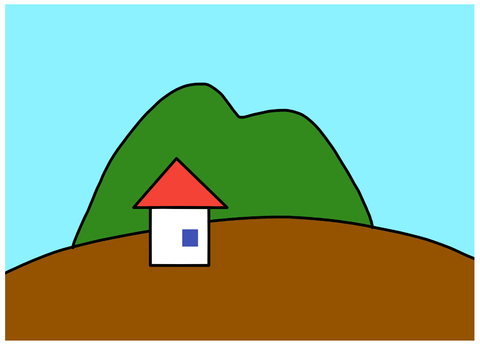
構造は以下のようになっています。
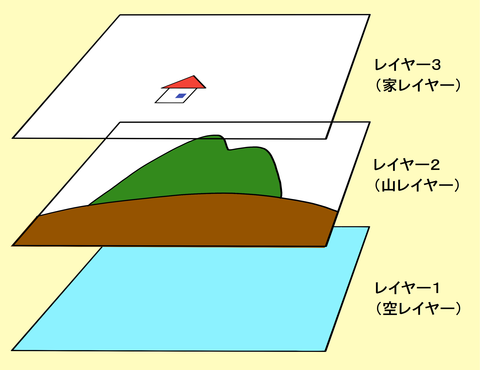
例えば、この絵の空をもっと濃い青色に変えたい場合は、レイヤー1(空レイヤー)だけ『編集と表示』の設定にします。
レイヤー1のみ色が薄くなり<設定アイコン>(ギヤのマーク)が表示され、さらに<目アイコン>が光っていますね。
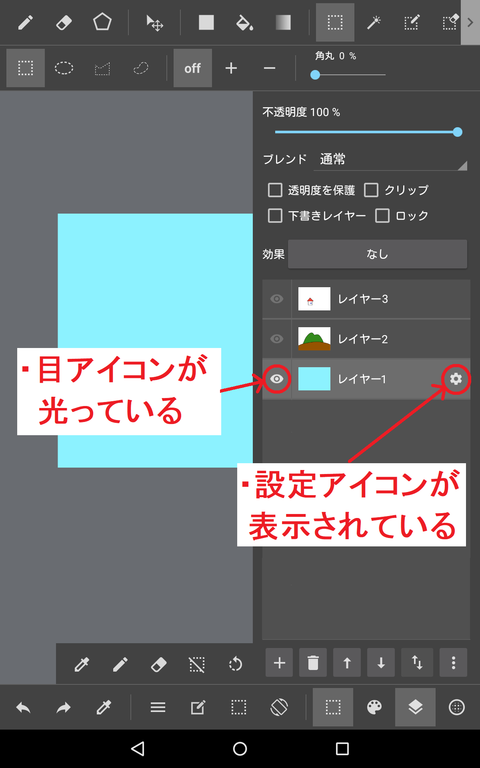
この状態だと『編集画面』では以下のようにレイヤー1のみ表示され、さらに編集できるのもこのレイヤー1だけになります。
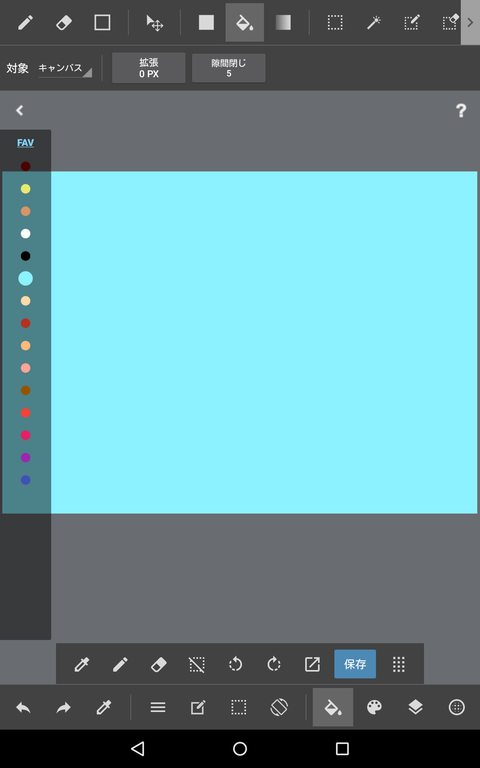
ここで、レイヤー1の空(そら)レイヤーの色を濃い青色に塗り替えてみましょう。
1、1度に広い面積を塗る時には<バケツ>が便利です。『編集画面』の上部のメニューから<バケツアイコン>をタップします。アイコンの色が変わったことを確認してください。
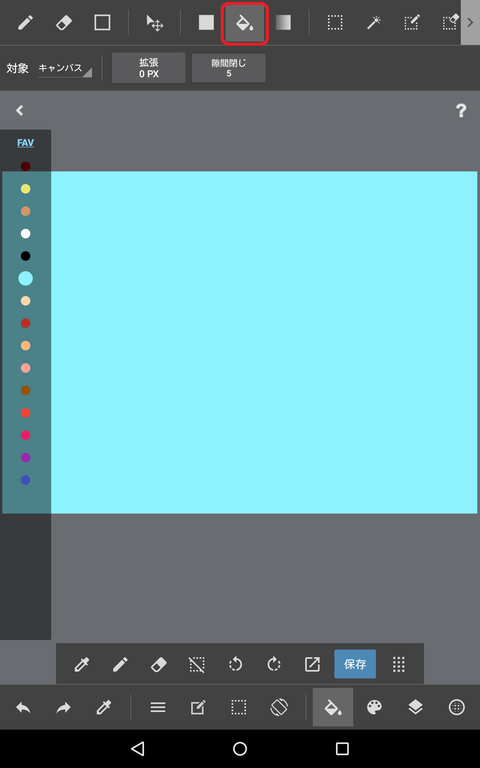
2、左側に縦長の『色選択バー』があります。その上部の英字をタップする度に『HSV』と『FAV』の文字が繰り返し表示されますので、ここでは『FAV』の状態にします。
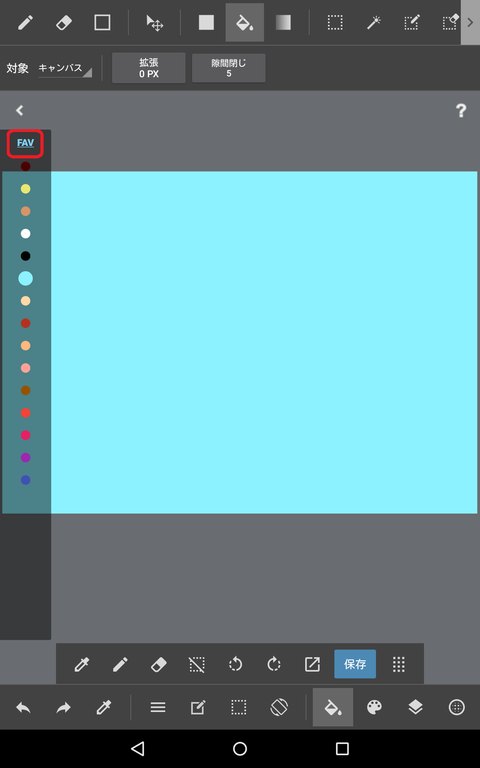
3、すると、編集画面でいま使える色が数種類出てきますので、その中から<濃い青色の丸>をタップします。すると<濃い青色の丸>が少し大きくなります。

4、この状態で、『編集画面』のレイヤー1(空レイヤー)の薄い青色部分をタップすると、バッと一瞬でレイヤー全体が濃い青色に変わります。
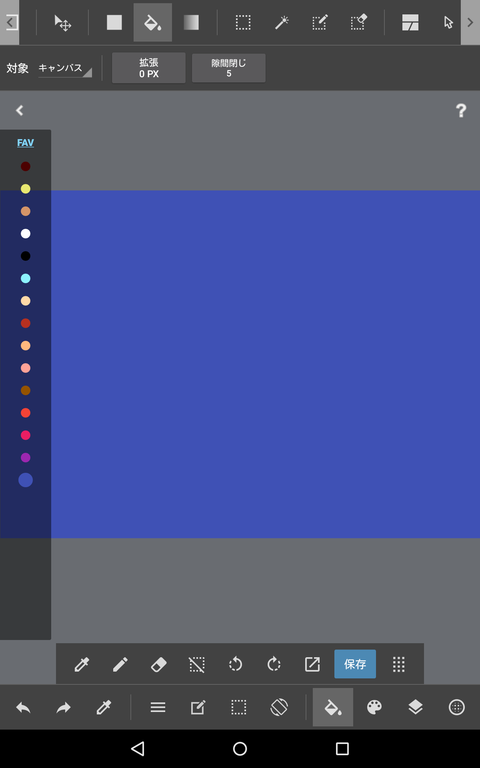
5、<レイヤーアイコン>をタップして『レイヤー管理画面』を開き、全てのレイヤーの<目アイコン>を白く光らせて3枚すべてのレイヤーを表示させましょう。すると、以下のようにちょっと夜っぽい絵になる訳です。
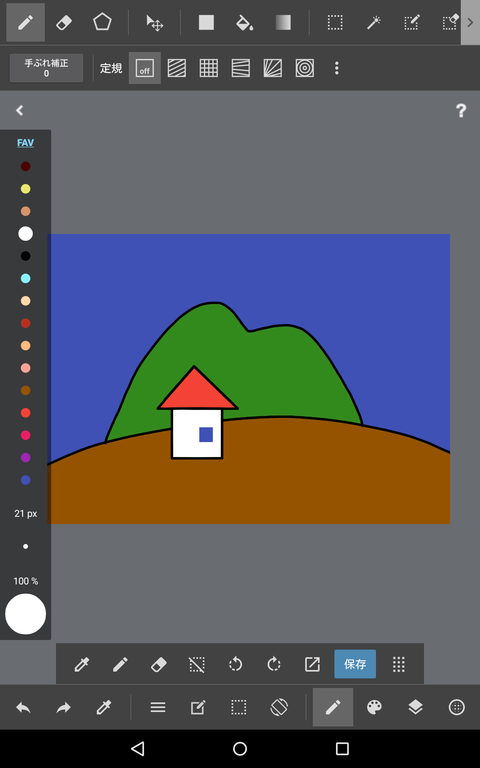
1枚のレイヤーだけ絵を加える
今度は、家に煙突を付けてみましょう。
この絵では、家は空よりも山よりも手前になりますからレイヤー3(家レイヤー)は『レイヤー管理画面』で一番上になっています。
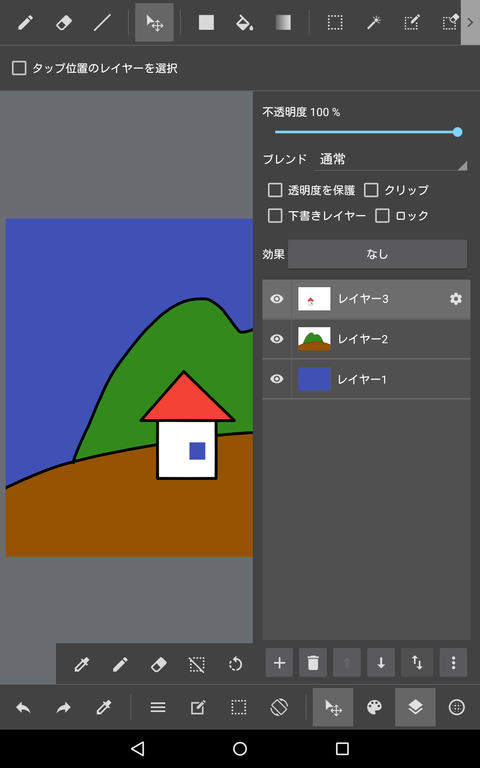
つまり、1番上になる絵が描かれているレイヤーは『レイヤー管理画面』でも1番上に、1番下になる絵が描かれているレイヤーは『レイヤー管理画面』でも1番下になり、描かれる絵の重なる上下関係と『レイヤー管理画面』でのレイヤーの上下関係は必ず一致していることになります。
さてここでは、家に煙突を描き加えたいので、編集するレイヤーはレイヤー3(家レイヤー)ですね。
1、『レイヤー管理画面』で、レイヤー3(家レイヤー)のみ『編集と表示』の状態にします。
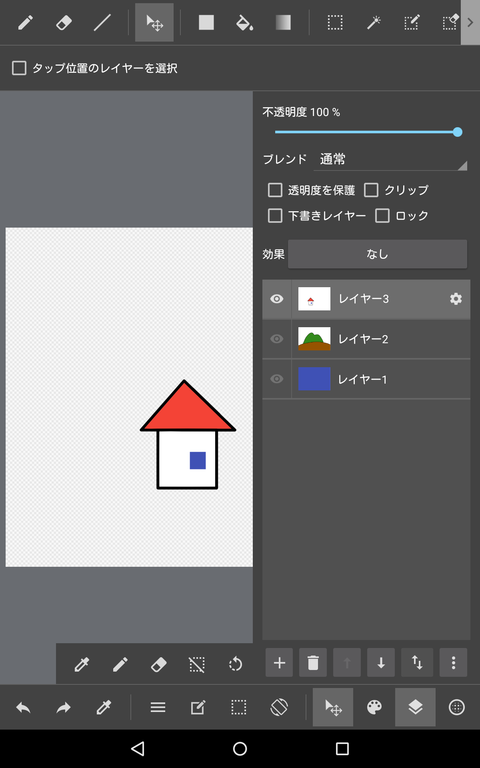
2、<レイヤーアイコン>をタップし『編集画面』に戻り煙突を描き込みました。(描き方については別に記事で詳しく解説します)
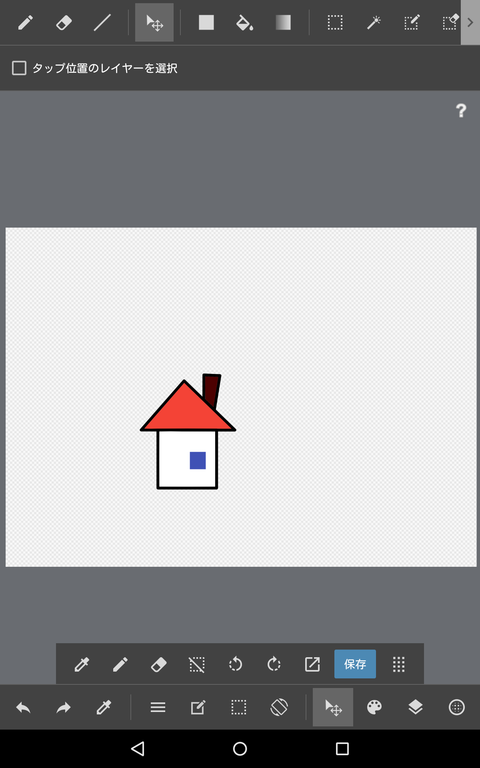
3、『レイヤー管理画面』を開き、全てのレイヤーの<目アイコン>を白く光らせて3枚すべてのレイヤーを表示させましょう。すると、以下のような絵が完成しました。

背景の絵には全く影響を与えずに、煙突を簡単に描き加えることが出来ました。
このように、色を塗ったり絵を描いたり出来る『編集するレイヤー』は常に1枚だけとなります。
一方で
『表示するレイヤー』は何枚でも選べるため、表示させたり隠したりしながら全体のバランスを見て絵を完成させていきましょう。
編集と表示を常に把握しよう!
あいパパもいまだにやらかしてしまうのですが...
一所懸命に線を描いたり色を塗ったりしていたのが自分が編集したいレイヤーと違っていて、別のレイヤーを台無しにしてしまうという...
絵を描く場合は、今どのレイヤーが編集できる状態か、どのレイヤーが表示されているのかを必ず把握してから作業を進めましょう!
ただ、もちろん失敗してもやり直しはいくらでも出来ます。
編集画面左下の<やり直しアイコン>を1回タップする毎に1つずつ前の状態に戻すことが出来るので、たとえ失敗したとしても全く問題ありません。

ここが、デジタルの便利なところですよね!


【手順から記事を検索!便利なトップページ