前回、バケツによるイロイロなベタ塗りの方法を解説しました。
【バケツを覚えて効率化!】効率的に色付けするベタ塗りのやり方~バケツと隙間閉じ機能と縮小・拡張機能の使い方~
メディバンペイントでは、ベタ塗り1つとっても多彩な表現ができますね、前回解説した方法の他にも様々な色塗りのやり方があります。詳しく勉強したい方は公式のサイトを参考にしてください。
【メディバンペイント公式サイト】パソコン、タブレット、スマートフォンで絵が描ける
さて今回は、色塗り、とくに前回のベタ塗りを行う際に非常に大切な作業『塗り忘れ防止』の解説です。
あいパパは始め、この作業の意味がよく分からなかったのですが、四コマ漫画を描いていく内に「なるほど~」と納得し、さらに自分なりにやりやすい方法を考えました。
今回はその非常に大切な『塗り忘れ防止』を解説します。
塗り忘れがどういうものか、まずは実際に見てみましょう。
1、こちらは、下絵をもとにペン入れをした絵です。以前の記事『下絵を使ったペン入れのコツと消しゴム機能を使った修正方法』で作業を進めたものです。
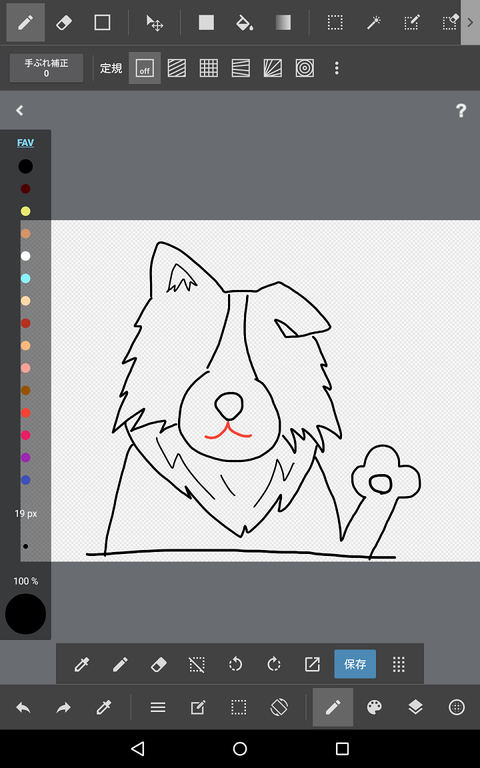
2、この絵に、前回の記事『効率的に色付けするベタ塗りのやり方~バケツと隙間閉じ機能と縮小・拡張機能の使い方~』で解説した方法で黒をベタ塗りしたのがこちらです。
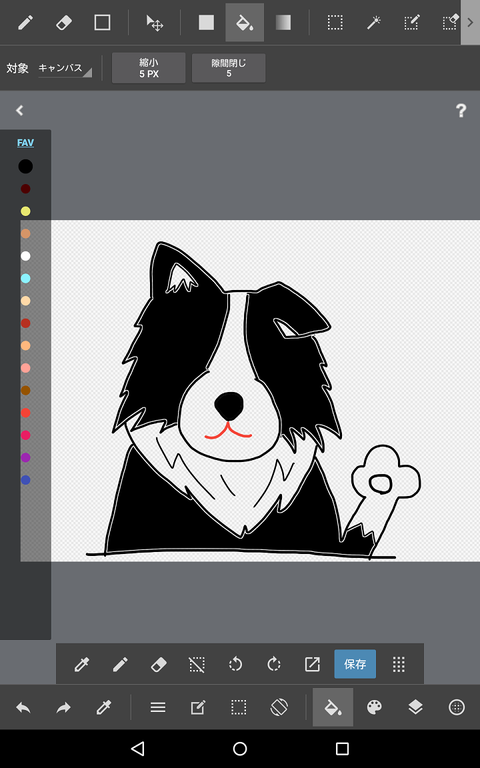
この状態で、黒と白の毛色のボーダーコリーとしては色塗りが完成したように見えます。あとは目や肉球を描き足していけばOKみたいな。
では、『塗り忘れ』を確認してみましょう。
3、<レイヤーアイコン>をタップします。
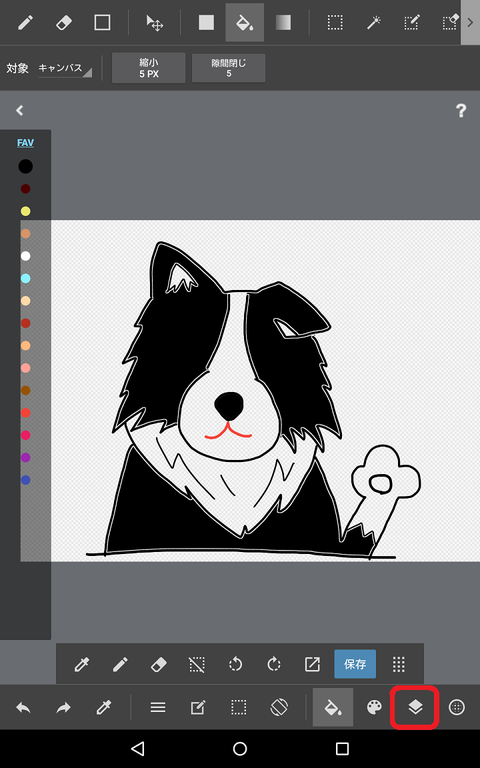
4、『レイヤー管理画面』が表示されますので<+>をタップします。
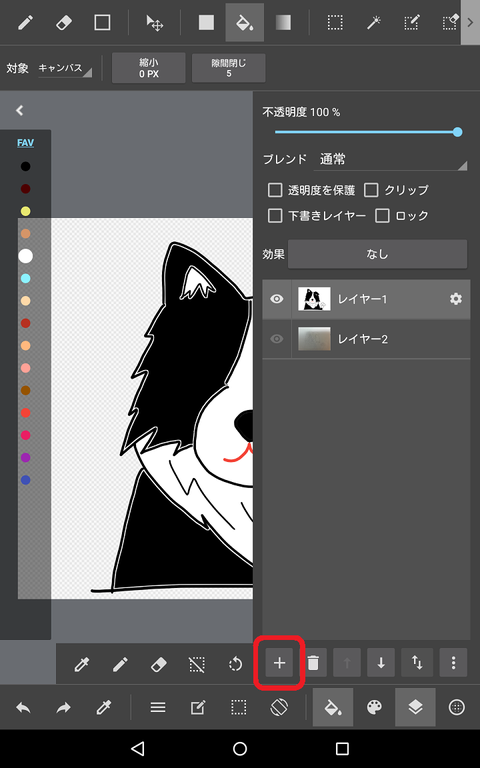
5、『追加できるレイヤーの種類』が表示されますので、<カラーレイヤー>をタップします。
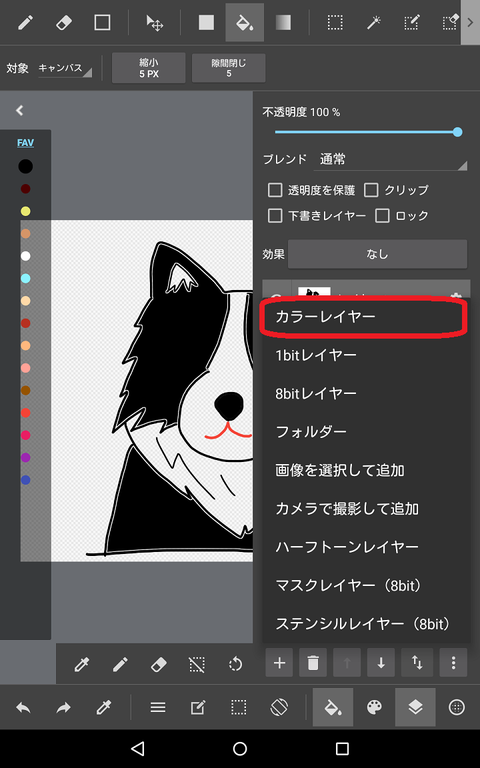
6、すると、レイヤー管理画面に『新しいレイヤー』が追加されているのが分かります。(ここではレイヤー3)
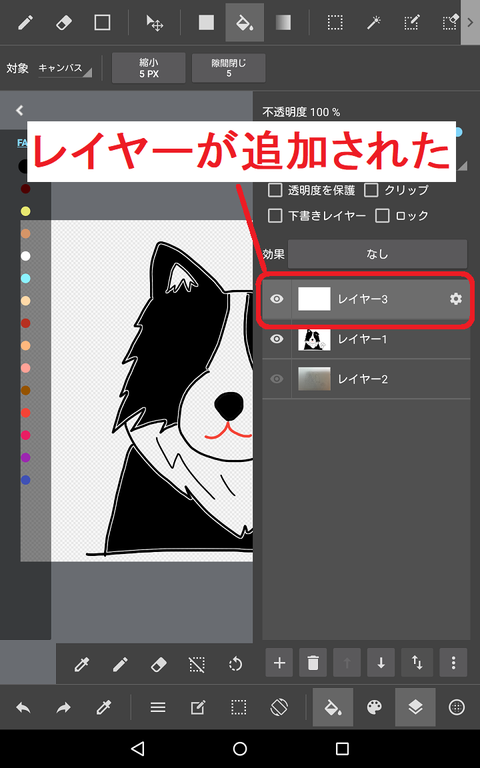
この新しく加えたレイヤーを『塗り忘れ防止レイヤー』としていきます。
この時、レイヤーの仕組みを理解していないと頭の中が混乱してしまうので、ぜひまだの方はレイヤーの基礎知識の記事をお読みください。
【必ず覚えよう!レイヤーの基礎知識】レイヤーとはなんだ?基本的な仕組みを解説!
1、新しく追加した『塗り忘れ防止レイヤー』をペン入れした絵の下に移動させます。<レイヤー3>をタップして薄いグレーにし、<↓>をタップします。
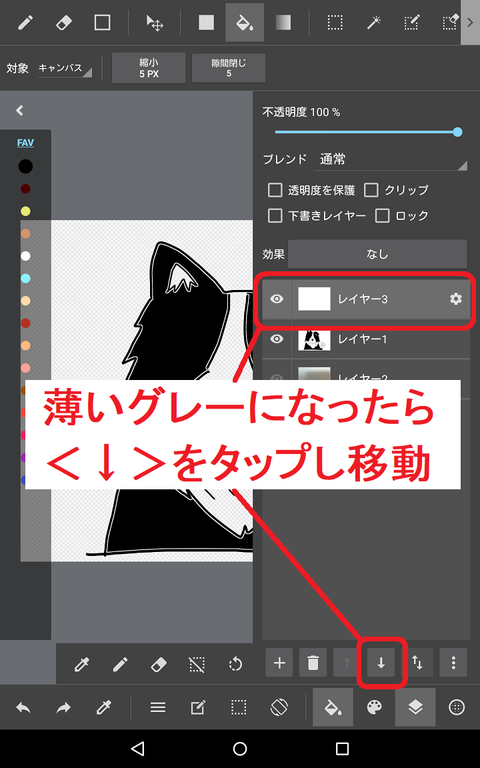
2、編集画面に『塗り忘れ防止レイヤー』のみを表示したいので、それ以外のレイヤーの<目アイコン>をタップし、目の光を消します。
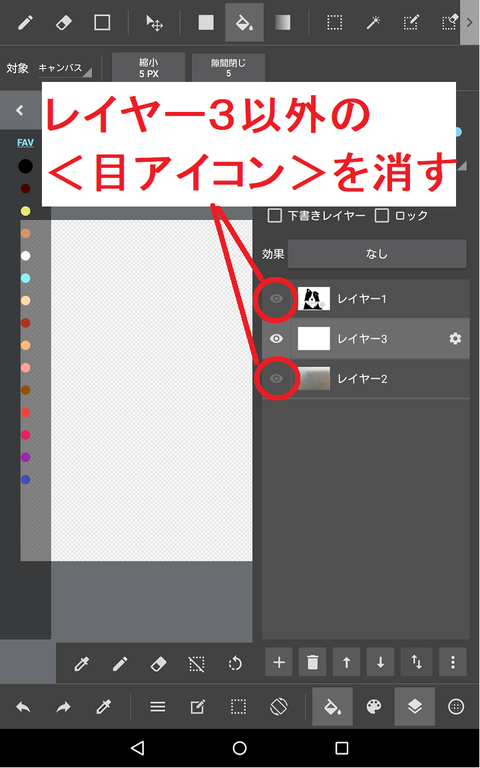
3、<レイヤーアイコン>をタップし、編集画面に戻ります。
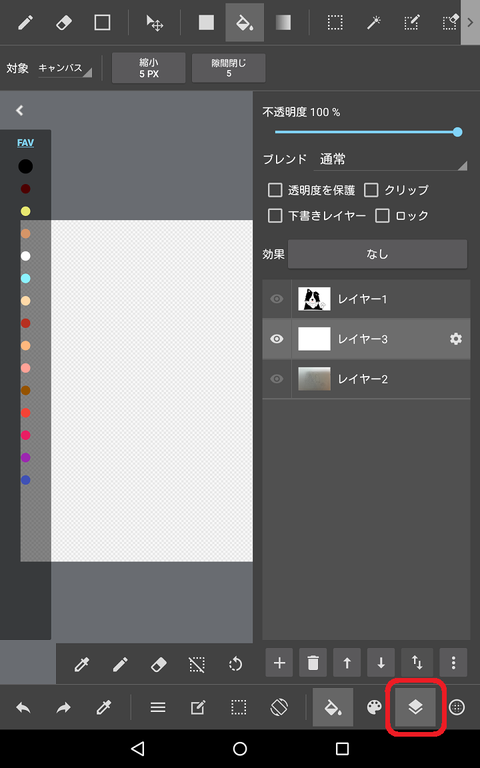
4、編集画面上の<バケツアイコン>をタップし、『色選択バー』から<あまり使わなくてなるべく明るい色>を選択しタップします。
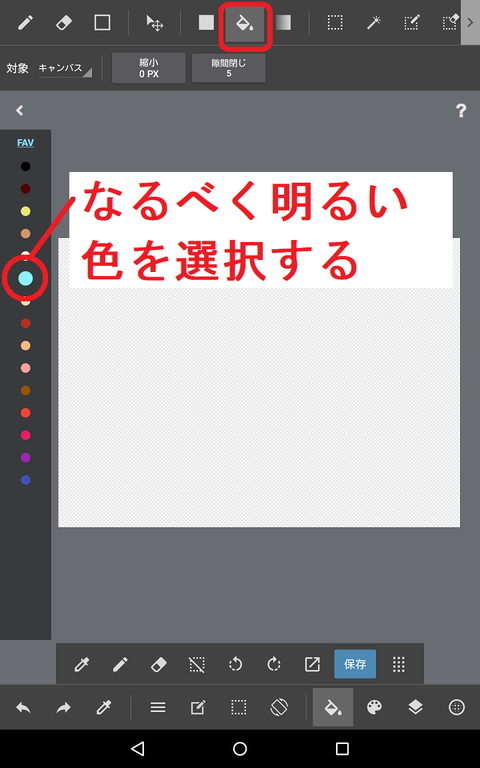
この状態で管理画面上のレイヤーをタップすれば、レイヤーは1色に塗られます。あいパパは『塗り忘れ防止レイヤー』用に明るいブルーを作って使っています。
【色の作り方はこちら⇒】ペン入れ前の大事な作業~ペンの種類と色と太さを決めよう!~
▶塗り忘れ防止レイヤーを一色に塗る動画
これで『塗り忘れ防止レイヤー』が出来ました。いよいよ塗り忘れが無いか確認してみましょう!
1、<レイヤーアイコン>をタップします。

2、ペン入れをしたレイヤー1を表示させ編集できる状態にするため、<目アイコン>をタップし目を光らせ、<レイヤー1>をタップして薄いグレーにします。
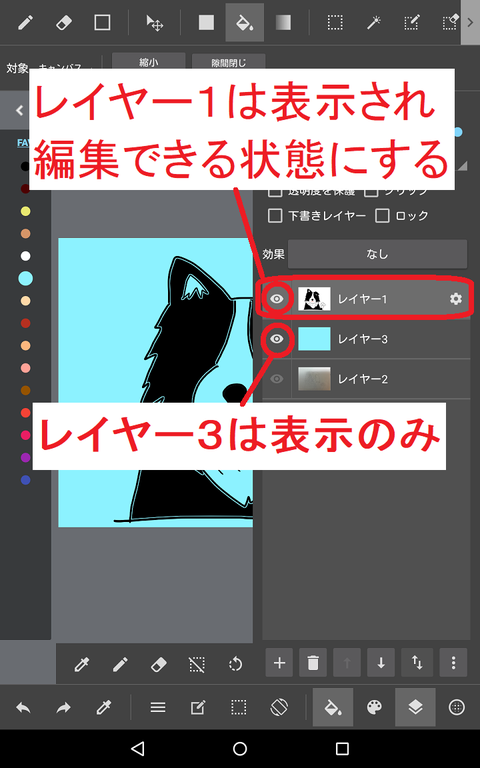
3、<レイヤーアイコン>をタップして編集画面に戻ると...
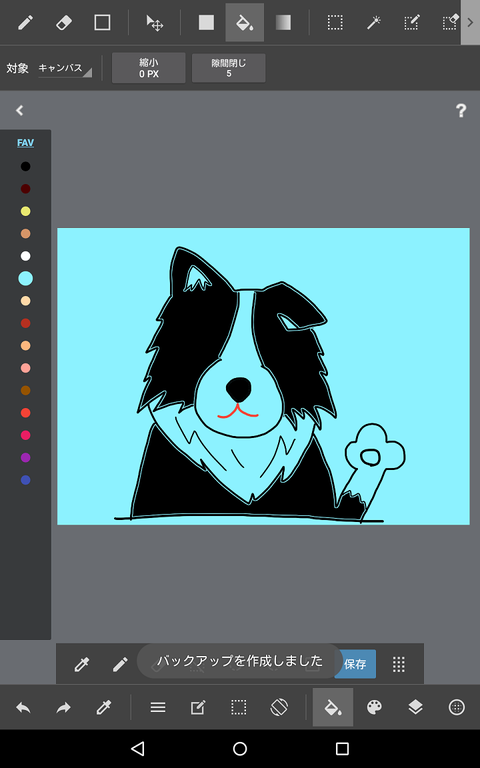
ご覧のように、白色だと思っていた部分が実は『透明』だったのが分かります。
前回、重たい感じを緩和するために『縮小機能』を使って作った、線と黒のベタ塗りの間に作った隙間も透明ですね。
つまり、『塗り忘れ防止レイヤー』が透けて見える部分は全て色を塗り忘れていたわけです。
この状態で漫画を作成していくと、例えば背景のあるコマでは、この塗り忘れ部分から背景が透けて見えてしまうことになります。
塗り忘れをしないためには、『塗り忘れ防止レイヤー』を色を塗り始める時から使っていく必要があるわけです。
その方法は次回解説します。


【手順から記事を検索!便利なトップページ 】
】

【バケツを覚えて効率化!】効率的に色付けするベタ塗りのやり方~バケツと隙間閉じ機能と縮小・拡張機能の使い方~
メディバンペイントでは、ベタ塗り1つとっても多彩な表現ができますね、前回解説した方法の他にも様々な色塗りのやり方があります。詳しく勉強したい方は公式のサイトを参考にしてください。
【メディバンペイント公式サイト】パソコン、タブレット、スマートフォンで絵が描ける
さて今回は、色塗り、とくに前回のベタ塗りを行う際に非常に大切な作業『塗り忘れ防止』の解説です。
あいパパは始め、この作業の意味がよく分からなかったのですが、四コマ漫画を描いていく内に「なるほど~」と納得し、さらに自分なりにやりやすい方法を考えました。
今回はその非常に大切な『塗り忘れ防止』を解説します。
『塗り忘れ』とは?
塗り忘れがどういうものか、まずは実際に見てみましょう。
1、こちらは、下絵をもとにペン入れをした絵です。以前の記事『下絵を使ったペン入れのコツと消しゴム機能を使った修正方法』で作業を進めたものです。
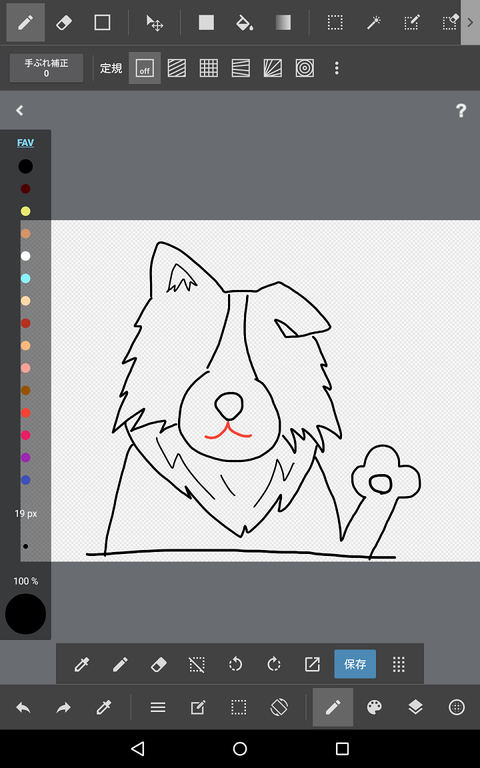
2、この絵に、前回の記事『効率的に色付けするベタ塗りのやり方~バケツと隙間閉じ機能と縮小・拡張機能の使い方~』で解説した方法で黒をベタ塗りしたのがこちらです。
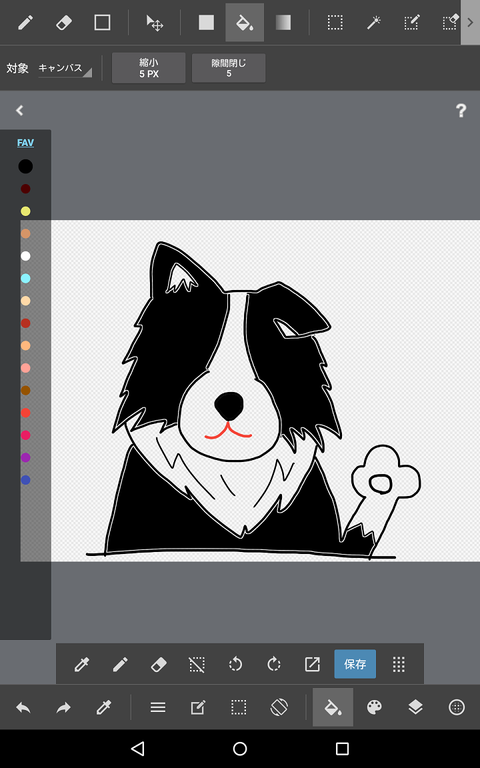
この状態で、黒と白の毛色のボーダーコリーとしては色塗りが完成したように見えます。あとは目や肉球を描き足していけばOKみたいな。
では、『塗り忘れ』を確認してみましょう。
3、<レイヤーアイコン>をタップします。
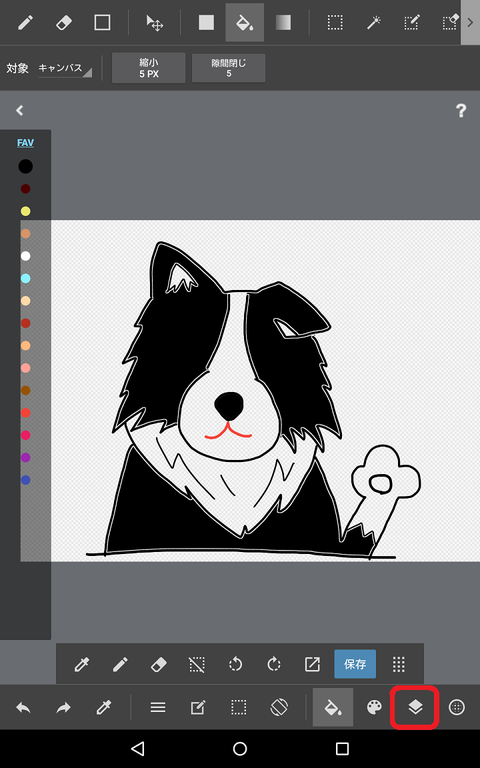
4、『レイヤー管理画面』が表示されますので<+>をタップします。
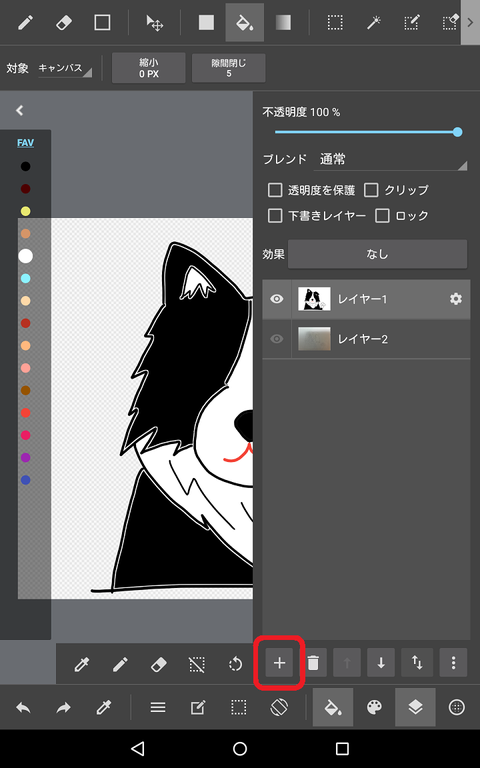
5、『追加できるレイヤーの種類』が表示されますので、<カラーレイヤー>をタップします。
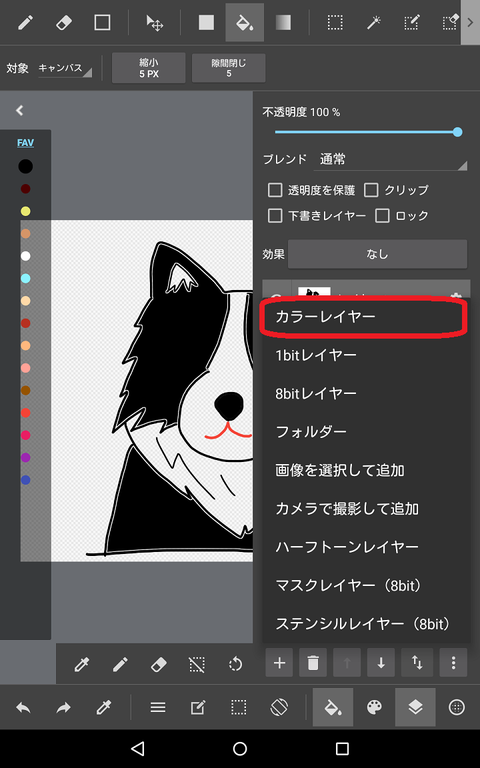
6、すると、レイヤー管理画面に『新しいレイヤー』が追加されているのが分かります。(ここではレイヤー3)
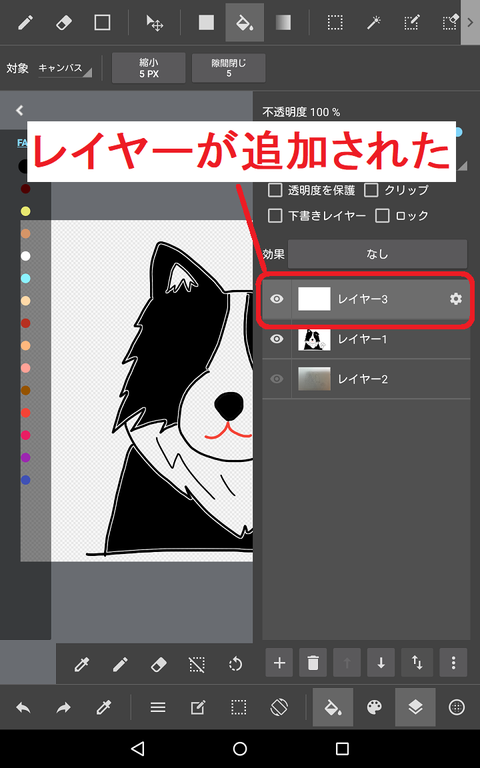
この新しく加えたレイヤーを『塗り忘れ防止レイヤー』としていきます。
この時、レイヤーの仕組みを理解していないと頭の中が混乱してしまうので、ぜひまだの方はレイヤーの基礎知識の記事をお読みください。
【必ず覚えよう!レイヤーの基礎知識】レイヤーとはなんだ?基本的な仕組みを解説!
『塗り忘れ防止レイヤー』を作る
1、新しく追加した『塗り忘れ防止レイヤー』をペン入れした絵の下に移動させます。<レイヤー3>をタップして薄いグレーにし、<↓>をタップします。
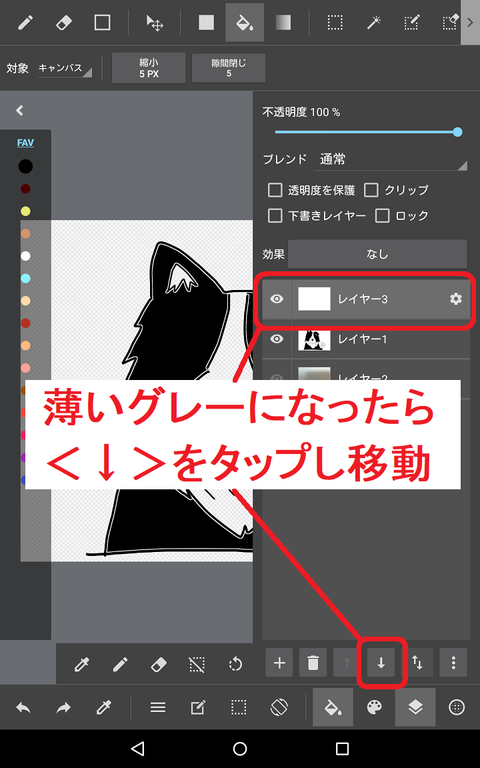
2、編集画面に『塗り忘れ防止レイヤー』のみを表示したいので、それ以外のレイヤーの<目アイコン>をタップし、目の光を消します。
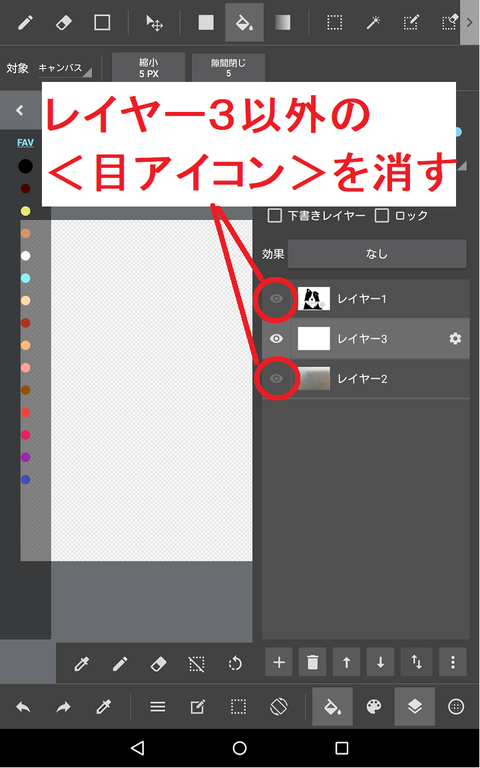
3、<レイヤーアイコン>をタップし、編集画面に戻ります。
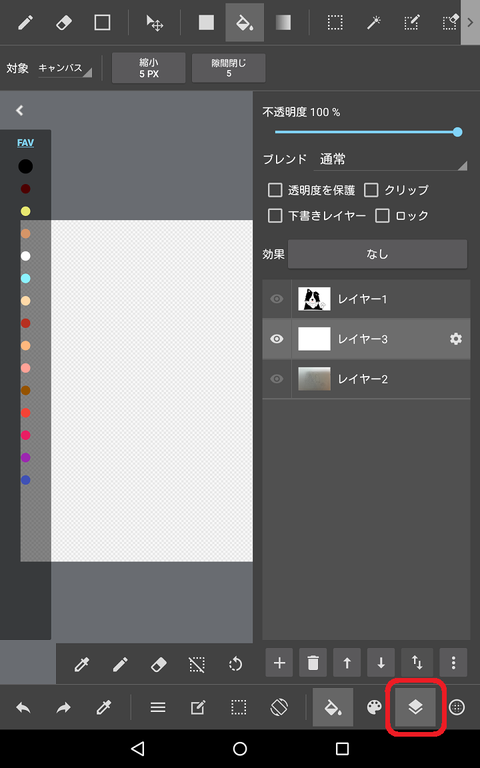
4、編集画面上の<バケツアイコン>をタップし、『色選択バー』から<あまり使わなくてなるべく明るい色>を選択しタップします。
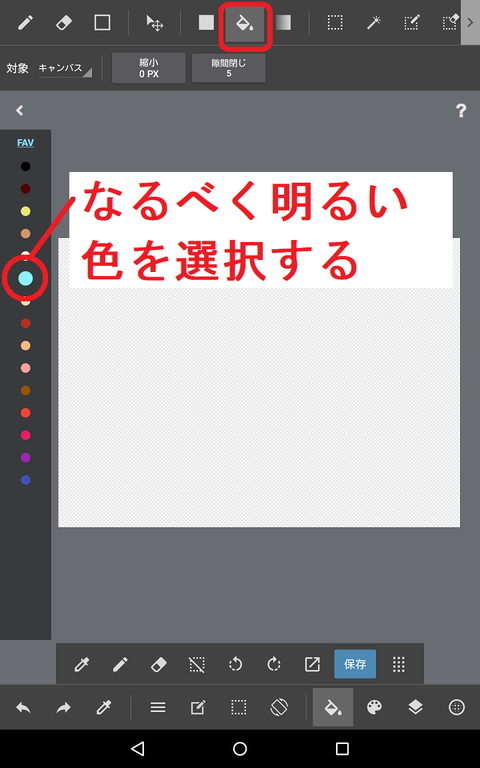
この状態で管理画面上のレイヤーをタップすれば、レイヤーは1色に塗られます。あいパパは『塗り忘れ防止レイヤー』用に明るいブルーを作って使っています。
【色の作り方はこちら⇒】ペン入れ前の大事な作業~ペンの種類と色と太さを決めよう!~
▶塗り忘れ防止レイヤーを一色に塗る動画
『塗り忘れ防止レイヤー』で塗り忘れを確認!
これで『塗り忘れ防止レイヤー』が出来ました。いよいよ塗り忘れが無いか確認してみましょう!
1、<レイヤーアイコン>をタップします。

2、ペン入れをしたレイヤー1を表示させ編集できる状態にするため、<目アイコン>をタップし目を光らせ、<レイヤー1>をタップして薄いグレーにします。
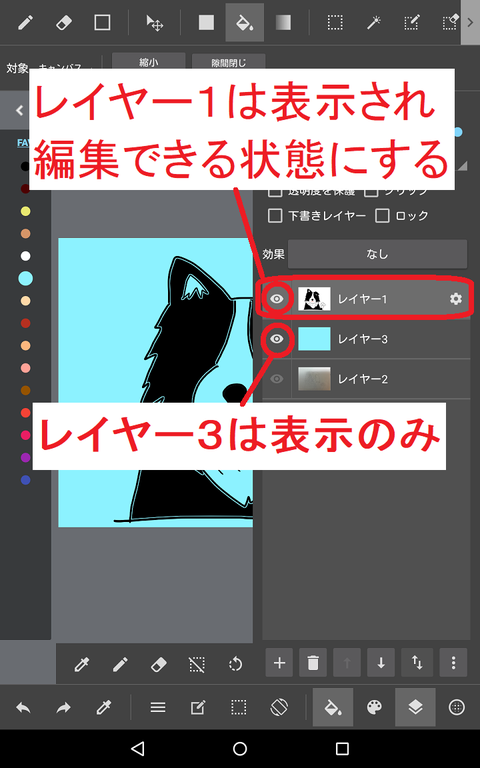
3、<レイヤーアイコン>をタップして編集画面に戻ると...
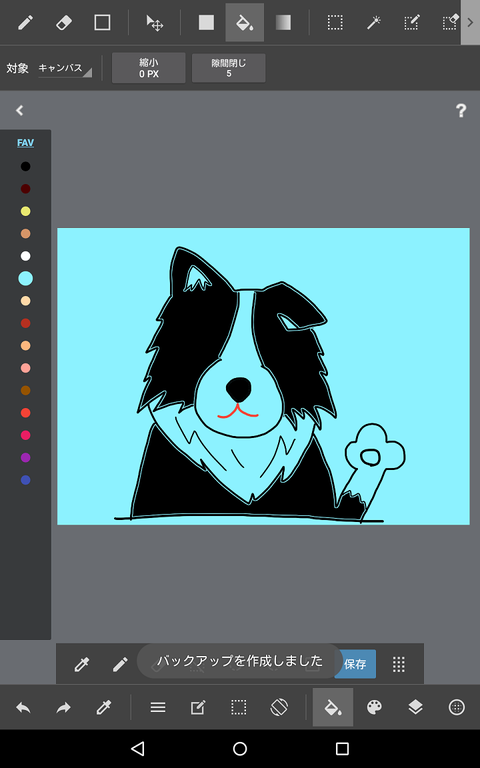
ご覧のように、白色だと思っていた部分が実は『透明』だったのが分かります。
前回、重たい感じを緩和するために『縮小機能』を使って作った、線と黒のベタ塗りの間に作った隙間も透明ですね。
つまり、『塗り忘れ防止レイヤー』が透けて見える部分は全て色を塗り忘れていたわけです。
この状態で漫画を作成していくと、例えば背景のあるコマでは、この塗り忘れ部分から背景が透けて見えてしまうことになります。
塗り忘れをしないためには、『塗り忘れ防止レイヤー』を色を塗り始める時から使っていく必要があるわけです。
その方法は次回解説します。


【手順から記事を検索!便利なトップページ

